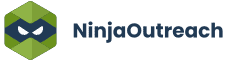Too Many Requests from Your Network
Please complete verification to access this content.
Most Bloggers especially newbies get confused when they set up their WordPress blog and they discover that they can’t find the part to upload their profile picture on their WordPress profile settings page.
I was once like this, in fact I thought those who had a Gravatar performed some sort of magic! ![]()
Adding a Profile picture to your WordPress profile is quite easy, all you need to do is to setup your Gravatar Account which is absolutely free.
What is Gravatar? Gravatar is a global avatar that shows on your blog and follows you around the web anywhere Gravatar service is being used as long as you use your Gravatar registered email on these sites.
Your Gravatar is the image that will appear beside your name when you comment or post on a blog.
A Gravatar is a Globally Recognized Avatar. You upload it and create your profile just once, and then when you participate in any Gravatar-enabled site, your Gravatar image will automatically follow you there.
The best thing about Gravatar is that it gives you a uniform image across all sites or blog where you comment or publish a post; you don’t have to upload your picture to your profile on every blog or forum you are using provided that such site supports Gravatar.
Before you can get your avatar working, you will need to sign up for a Gravatar account.
How to Setup Gravatar Account
1. Go to Gravatar.com, enter your desired email (the admin email on your blog) and click the “Get Your Avatar” button to get Started.
2. Login with your WordPress Account – After entering your email in the box above, you will be taken to a page where you will required to login with your WordPress.com Account, and if you don’r have one, you will be given the option to create an account instantly.
![]()
3. After Signing Up with your desired Image (your WP admin email), you will be sent a confirmation email with a link for you to click to confirm your registration.
Check your inbox, open the mail and click the link inside; this link will now take you back to the Gravatar site where you will be logged in and be able to add your image.
4. Add your image – Once you click the link above, you will be logged in to your Gravatar account and this is where you get to upload your image; any image you upload here is the profile picture that will appear on your blog and on any sites where you used your registered email.
To add your image, click on the “Add one by clicking here!” to add the photo that you want associated with your email.
Choose an image from your hard drive or from the internet. Gravatar will guide you through with the uploading process.
5. Crop and Rate your Image – It is important that you crop your image on Gravatar and Gravatar provide you with previews so you know how it will look in different formats.
Click the blue button to finish. Then, rate your gravatar by clicking on the appropriate rating box.
6. You are good to Go! Once you crop and rate your image, you are done.
You just added a profile image/avatar to your WordPress blog.
Gravatar allows you to add multiple emails and image, this means that you can add more email accounts as well as images to you single gravatar account.
You can also switch between images, so if you get bored of an image, just switch to a new one and gravatar will automatically update your image across all your blogs.
Over to You
I hope you have find this post useful, if you have any suggestions, addition or Questions, Kindly drop them in the comments. Also, don’t forget to hit the sharing buttons